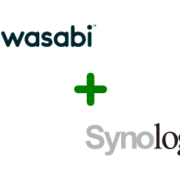IT-Sicherheit auf Basis von Windows-Bordmitteln, Teil 1: Datensicherung
Zuletzt aktualisiert am 16. August 2020 durch Jürgen Voskuhl
Wenn heute von IT-Sicherheit die Rede ist, geht es prinzipiell um zwei Themenbereiche, nämlich die Datensicherung, also den Schutz vor Verlust und Veränderung von Daten. Der zweite Themenbereich betrifft den Datenschutz, also den Schutz vor ungewolltem Zugriff auf Daten durch Dritte.
Dieser Beitrag veranschaulicht den Einsatz vorhandener Datensicherungs-Tools, die in Windows 10 und damit auf Ihrer Festplatte bereits vorhanden oder kostenfrei im Internet verfügbar sind.
Er beschreibt außerdem zahlreiche Randbedingungen, die bei der Entwicklung eines tragfähigen Datensicherungs-Konzepts eine Rolle spielen.
Warum ist Datensicherung so wichtig?
Am Anfang einer Konzeptentwicklung steht naturgemäß die Frage nach dem „Warum?“
Datenverlust ist kein Mythos, wie die Studie „EMC Data Protection Index“ von 2014 verdeutlicht:
„56% der Unternehmen in Deutschland haben innerhalb der letzten zwölf Monate entweder Datenverluste oder Ausfallzeiten verzeichnet.“
Auch andere Statistiken sprechen eine klare Sprache: Pro Minute gehen 113 Smartphones verloren oder werden gestohlen. Jeden Monat identifiziert sich einer von zehn Computern mit Schadprogrammen. Jahr für Jahr fallen zwei bis vier Prozent aller Festplatten aus.
Die Probleme treten also regelmäßig auf und betreffen über die Hälfte der deutschen Unternehmen – und sicher auch Privathaushalte. Doch was sind die häufigsten Ursachen für Datenverlust?
Was einem auf Anhieb einfällt, sind Hardware-Probleme wie etwa Kurzschlüsse, defekte Festplatten, usw.
Auch Stromausfälle können IT-Komponenten erheblich zusetzen und verursachen vielerorts Probleme.
Nicht zu unterschätzen ist in diesem Zusammenhang auch der Faktor Mensch. Hierbei hat es nicht immer mit Böswilligkeit zu tun (Mitarbeiter-Spionage oder Diebstahl, Eifersucht, Wut, …), sondern oft mit Unachtsamkeit: Mal eben eine Datei überschreiben oder löschen, eine wichtige Datei nicht speichern oder ein falsches Update installieren – solche Situationen kommen tagtäglich in Deutschland und auf der ganzen Welt vor!
In der Presse liest man zudem regelmäßig über Computer-Viren, die Festplatten löschen oder verschlüsseln, sogenannte Ransomware. Denken Sie nur an das Schadprogramm WannaCry, welches im Frühjahr/Sommer 2017 sein Unwesen getrieben und Festplatten verschlüsselt hat – gleichermaßen von Privatpersonen wie in Unternehmen.
Hinzu kommen noch Elementarschäden, etwa durch Blitzschlag, Feuer oder Wasser (egal, ob durch Hochwasser oder einfach nur ein gebrochenes Wasserrohr verursacht) – oder der Computer wird ganz einfach geklaut.
Datenverlust – und nun?
Kommt es zum Ernstfall und Daten sind nicht mehr verfügbar, beginnt oftmals eine Mammutaufgabe: Händeringend wird nach alten Versionen gesucht, die man sich als Zwischenstand per E‑Mail verschickt oder irgendwo anders gespeichert hat oder ähnliches. Doch auch wenn eine alte Version gefunden wird, ist der Arbeitsaufwand, der in die Aktualisierung investiert werden muss, meist sehr groß.
Ein ähnliches Gefühl kennen Sie sicherlich aus Ihrem Alltag: Wenn z.B. eine große Excel- oder Word-Datei oder ein aufwendiges Angebot nicht gespeichert wurde und der Rechner stürzt ab, ist die Arbeit von Stunden verloren.
Bei großen oder vielen Dateien ist dagegen oftmals „Hopfen und Malz“ verloren.
Doch was passiert, wenn es sich bei den verloren Daten um wichtige Dokumente, unwiederbringliche Erinnerungsfotos oder das komplette digitalisierte Musikarchiv handelt?
Dann ist mindestens guter Rat teuer (im wahrsten Sinne des Wortes!), im schlimmsten Fall sind diese Dateien für immer weg.
Und worum geht es beim Datenschutz?
Der Schutz personenbezogener Daten ist in der Europäischen Union ein Grundrecht.
Spätestens seit Einführung der Datenschutz-Grundverordnung (DSGVO) am 25. Mai 2018 ist das Thema den meisten Menschen geläufig.
Im zweiten Teil des Beitrags wird es allerdings nicht so sehr um die Zulässigkeit der Erfassung personenbezogener Daten, sondern vielmehr um den Zugriff auf Daten durch unbefugte Dritte gehen.
Im Fokus steht dabei der Schutz der eigenen Privatsphäre ebenso wie der Schutz immaterieller Werte (Patente, Software, …), welche in digitaler Form auf der Festplatte des eigenen Computers gespeichert sind.
Grundlagen der IT-Sicherheit
Basierend auf den obigen Ausführungen haben wir es offenbar mit mehreren Bedrohungsszenarien zu tun:
- Eine oder mehrere Dateien sind abhanden gekommen oder verändert worden
Hierbei ist es belanglos, ob dies gewollt oder ungewollt erfolgt ist - Der Computer, bzw. die darauf gespeicherten Daten sind nicht mehr verfügbar
Hierbei ist es unerheblich, ob dies durch einen Festplatten-Defekt, durch Diebstahl oder auch durch einen Elementarschaden verursacht wurde. - Unbefugte Dritte greifen unberechtigt auf Daten zu
Der Dateiversionsverlauf – ein guter Anfang!
Für den ersten Fall stellt der Windows Dateiversionsverlauf eine gute Basis dar, wenn die betreffende Datei nicht mehr aus dem Windows-Papierkorb wiederhergestellt werden kann: über die Sicherungsoptionen dieses Bordmittels lässt sich einstellen:
- welche Dateien gesichert werden (d.h. welche Ordner gesichert werden sollen und welche nicht)
- wo diese Dateien gesichert werden (auf welchem Laufwerk)
- wie oft diese gesichert werden sollen (die Einstellung reicht hier von "alle 10 Minuten" bis "täglich") und
- wie lange die gesicherten Daten aufbewahrt werden sollen (von "bis Platz benötigt wird" über einen Monat bis "Immer")
Eine ausführliche Anleitung zum Einrichten des Dateiversionsverlaufs finden Sie hier.
Beachten Sie, das der Speicherplatzbedarf für den Dateiversionsverlauf ein Mehrfaches der Größe der zu sichernden Ordner und Dateien betragen muss, da ja mehrere Versionen vorgehalten werden sollen.
Hat man also Platz auf dem Schreibtisch, kann man den Dateiversionsverlauf am einfachsten auf einer zusätzlichen, externen Festplatte speichern, die ständig oder besser häufig am eigenen Computer angeschlossen ist.
Erfolgt die Speicherung des Dateiversionsverlaufs auf einer internen Festplatte, muss der hierfür erforderliche Speicherplatzbedarf bereits bei der Auswahl der Festplatte berücksichtigt werden und als separates logisches Laufwerk eingerichtet sein.
Eine Datensicherung für alle Fälle: Das Image-Backup
Der Dateiversionsverlauf stellt quasi die Sicherung für den täglichen Bedarf dar. Doch was ist, wenn das wertvolle Equipment beschädigt oder gar gestohlen wird?
Hier hilft nur ein neuer Computer oder zumindest der Austausch der Festplatte.
In einem solchen Fall soll aus der Datensicherung möglichst alles (Betriebssystem, Anwendungen und Dateien) möglichst schnell wieder hergestellt werden. Genau dafür ist ein Image-Backup da! Und selbstverständlich hat Windows 10 ein entsprechendes Tool an Bord. Dieses verbirgt sich in den Einstellungen unter Sicherung hinter der etwas sperrigen Bezeichnung Sichern und Wiederherstellen (Windows 7).
Platz hat man niemals genug
Es liegt auf der Hand, dass für eine derartige Sicherung ein Datenträger vorhanden sein muss, dessen Kapazität mindestens so groß ist wie die zu sichernde Datenmenge. Im Idealfall ist die Kapazität des Datenträgers sogar gleich groß oder größer wie die der im betreffenden Computer eingebauten Datenträger.
Ein Beispiel: In Ihrem Rechner sind die Laufwerke C: und D: mit einer Speicherkapazität von jeweils 500 GB (Gigabyte) "eingebaut".
Physikalisch (insbesondere, wenn es sich um ein Notebook handelt) wird es sich dabei um eine Festplatte handeln (mit einer Kapazität von einem Terrabyte), welche in zwei (logische) Laufwerke aufgeteilt ist.
Auf Anhieb leuchten einem zwei Dinge ein:
- Es macht keinen Sinn, C: auf D: zu sichern und umgekehrt: Geht die Festplatte kaputt, sind beide Laufwerke nicht mehr zugreifbar!
- Die Kapazität des Sicherungsdatenträgers muss mindestens der Menge der zu sichernden Daten entsprechen, besser wären in unserem Beispiel 2 x 500 GB = 1 TB.
Bedrohungsszenarien wie Diebstahl oder Elementarschäden (Feuer, Wasser) legen zudem nahe, dass sich das Image-Backup auf einem externen Datenträger befinden sollte, der sich geografisch an einem anderen Ort befindet. Der entsprechende Fachbegriff lautet „Geo-Redundanz“.
Hierzu bieten sich externe Festplatten an, die man nur bei Bedarf (also während der Erstellung des Image-Backups) an den zu sichernden Computer anschließt und danach an einen anderen Ort (Verwandte, Nachbarn, Bankschließfach, …) verbringt.
Wichtige und unersetzbare Daten häufiger sichern!
Offensichtlich ist die Erstellung eines Image-Backups aufwendig und zeitintensiv.
Andererseits sind viele der darin gesicherten Daten leicht wiederbeschaffbar, nicht so wichtig oder verändern sich selten. Diese müssen also nicht so häufig gesichert werden.
Anders sieht es dagegen mit Steuerunterlagen, Unternehmensdaten und eigenen Arbeitserzeugnissen aus: diese sind wichtig und zum Teil unersetzlich. Es entstehen ständig neue Dateien und vorhandene ändern sich. Da liegt es auf der Hand, diese häufiger zu sichern. Leider befinden sich diese regelmäßig in unterschiedlichen Ordnern.
 Tools wie FreeFileSync helfen Ihnen jedoch dabei, die betreffenden Ordner und die jeweils aktuellste Version der darin befindlichen Dateien zunächst in ein Verzeichnis auf Ihre lokale Backup-Platte zu bringen und – in Verbindung mit dem Windows Task Scheduler – regelmäßig zu synchronisieren.
Tools wie FreeFileSync helfen Ihnen jedoch dabei, die betreffenden Ordner und die jeweils aktuellste Version der darin befindlichen Dateien zunächst in ein Verzeichnis auf Ihre lokale Backup-Platte zu bringen und – in Verbindung mit dem Windows Task Scheduler – regelmäßig zu synchronisieren.
Von dort aus haben Sie dann die Möglichkeit, die sich ergebende Verzeichnisstruktur regelmäßig an verschiedenen Orten zu sichern.
Nimm zwei!
Wer ganz sicher gehen will, hält mindestens zwei Sicherungsdatenträger vor. Dabei befindet sich ein Medium an Ort und Stelle, das zweite an einem anderen Ort. Die beiden Datenträger werden regelmäßig (zum Beispiel wöchentlich, unmittelbar nach Erstellung des Backups) ausgetauscht.
Doch wozu der Aufwand? Weiter oben hatte ich ja die Bedrohung durch Viren angesprochen. Ein solcher Virus löscht oder verschlüsselt nicht nur die eingebaute Festplatte des Wirts-Computers, sondern auch alle anderen "erreichbaren" Laufwerke (also solche, auf die der verseuchte Computer zugreifen kann).
Hierzu gehören – neben den internen Laufwerken und unmittelbar angeschlossenen externe Festplatten – auch sogar Netzwerk-Shares, also Laufwerke auf anderen Geräten im eigenen Netz, über die beispielsweise mittels des sogenannten SMB-Protokolls zugegriffen werden kann, ohne das eine Passwort-Eingabe erforderlich wäre.
Es gilt der Grundsatz: Was nicht angeschlossen, bzw. zugreifbar ist, kann auch nicht verseucht werden!
Cloud-Speicher als Alternative?
Eine Alternative zum zweiten Sicherungsmedium stellt auf den ersten Blick die Speicherung eines Image-Backups in einer Public Cloud dar. Hierbei werden die Daten auf Servern von Google, Microsoft oder Amazon & Co. gespeichert.
Offensichtlich entfällt hierbei der regelmäßige Austausch des beiden Sicherungsmedien. Die Gefahr eines Datenverlusts durch beschädigte, defekte, verlegte oder gar verlorene Datenträger ist – wie eben diese Datenträger – nicht vorhanden.
Allerdings ist eine solche Cloud-Lösung nur in kleinem Rahmen (meistens bis 10–20 GB) kostenfrei. Bei größeren Datenmengen ist das nicht ganz billig: mit ca. 10 €/Monat für ein Terrabyte muss man auf jeden Fall rechnen.
Auch bei der Nutzung von Cloud-Speicher spielt das Thema Datenschutz eine wichtige Rolle!
Schließlich wollen Sie ja nicht, das unbefugte Dritte (und sei es der Cloud-Anbieter) auf Ihre Daten zugreifen (das passiert – ganz sicher!) und diese dann in irgendeiner Form einsehen oder verwenden kann.
Am besten ist es also, wenn die Daten bereits verschlüsselt in der Cloud landen. Wir werden im zweiten Teil des Beitrags noch einmal auf diese Thematik zurückkommen.
Noch ein allgemeiner Tipp zur Nutzung von Cloud-Speicher zu Backup-Zwecken: Vergessen Sie sofort die zugegebenermaßen komfortable und von den einschlägigen Anbietern angepriesene Funktion der automatischen Synchronisation!
Das bereits angesprochene Viren-Szenario führt auch in diesem Fall dazu, das Ihre in der Cloud gespeicherten Backup-Dateien ebenfalls gelöscht, bzw. verschlüsselt werden!
Sinnvoll ist stattdessen ein alternativer, Passwort-geschützter Zugriffsweg, beispielsweise über das FTP‑, bzw. besser das SFTP-Protokoll.
Die Übertragungsrate beim Upload ist entscheidend!
In Privathaushalten und kleineren Unternehmen sind DSL-Anschlüsse recht verbreitet. Die in diesem Zusammenhang angegebenen Übertragungsraten beziehen sich immer auf die Download-Geschwindigkeit (das es sich hierbei nur um grobe Richtwerte handelt, ist inzwischen allgemein bekannt).
Beim Thema Cloud-Backup ist jedoch der Upstream, also die Übertragungsgeschwindigkeit vom Anschluss des Kunden zum Cloud-Provider ausschlaggebend. Diese erreichen bei gängigen 16- oder 50 Mbit/s‑Anschlüssen nur selten zweistellige Werte. Selbst bei gehobenen Produkten ist das nicht viel besser: So garantiert etwa die Telekom bei Ihrem Produkt MagentaZuhause L (Downloadrate bis zu 100 Mbit/s) lediglich 20 Mbit/s (typisch 33 Mbit/s) Upload-Geschwindigkeit.
Ein Rechenbeispiel: Nehmen wir mal an, unser Image-Backup hat eine (nicht ungewöhnliche) Größe von 250 GB. Um diese an einen Public-Cloud-Anbieter zu übertragen, benötigt man bei 20 Mbit/s bereits knapp 28 Stunden, also mehr als einen Tag. Bei 5 Mbit/s sind es sagenhafte 111 Stunden, also fast fünf Tage und Nächte!
Aufgrund der angesprochenen Kosten und der Übertragungsdauer dürfte klar sein, das Datensicherung in der Cloud nur für begrenzte Datenmengen interessant ist, keinesfalls jedoch für die regelmäßige Sicherung des Image-Backups.
Und wie ist das bei mehreren Rechnern?
Ein nicht unübliches Szenario sind mehrere Rechner in einem Haushalt: Da ist beispielsweise der eine (selbstständige) Elternteil, der regelmäßig mit seinem Notebook unterwegs ist, der andere Elternteil, der den heimischen PC nutzt und die beiden Kinder, die auch über jeweils einen Notebook für Schule und Studium verfügen.
Wie geht man also bei zwei und mehr Rechnern im Hinblick auf das Thema Datensicherung am besten vor?
Einen Lösungsansatz bietet ein sogenannter "Network Attached Storage", kurz auch NAS genannt.
Im einfachsten Fall kann es sich hierbei um eine (ausreichend groß dimensionierte) Festplatte handeln, die an einen USB-Anschluss des WLAN/DSL-Routers angeschlossen wird. Dieser NAS-Speicher steht dann allen Teilnehmern im Netzwerk zur Verfügung.
Der Autor favorisiert jedoch ein dediziertes NAS (hier ein Vergleichstest) mit mindestens zwei Festplatten-Einschüben, wobei intern die eine auf die andere Festplatte gespiegelt wird. Im Falle eines Defekts wird einfach die defekte Festplatte ausgetauscht und ein Replizierungsprozess angestoßen – fertig!
Die Sicherung aller Rechner im Netz erfolgt hierbei zunächst auf einer externen Festplatte an jedem Arbeitsplatz, deren Inhalt dann auf das NAS kopiert wird.
Gibt es eine Faustregel?
Ja, die gibt es in der Tat, nämlich die 3–2‑1-Regel: Drei Kopien auf zwei Datenträgern, davon einer außer Haus.
Es müsste schon einiges schief gehen, damit Sie bei Beherzigung dieser Regel Daten verlieren.
Fazit
Schon aufgrund der in diesem Beitrag angesprochenen unterschiedlichen Szenarien lässt sich nachvollziehen, das es eine allumfassende Lösung, also "das eine IT-Sicherheitskonzept für alle Anwendungsfälle" nicht gibt – und dabei hat der Autor sogar bewusst komplexere Anforderungen wie beispielsweise verschlüsselte Backups und Synchronisation für die Online-Zusammenarbeit in kleineren oder größeren Teams außer Acht gelassen.
Abhängig von den jeweiligen Anforderungen des Einzelfalls muss immer ein individuelles Konzept entwickelt werden, welches genau für diesen Anwendungsfall passt.
Einige Grundsätze sind jedoch immer gleich, weshalb diese auch dem geneigten Leser nicht vorenthalten werden sollen:
- Der Windows-Dateiversionsverlauf ist der Erste-Hilfe-Kasten für versehentlich gelöschte oder veränderte Dateien
- Ein Image-Backup auf einer verschlüsselten separaten Festplatte ist unabdingbar
- Wichtige/schwer wiederbeschaffbare Daten müssen häufiger gesichert werden als andere.
Hierbei muss die Sicherung mindestens auf ein Medium erfolgen, welches für Ransomware nicht zugreifbar ist. - Was nicht angeschlossen, bzw. zugreifbar ist, kann auch nicht mit einem Virus infiziert werden!
Deshalb: Sicherungslaufwerke immer vom zu sichernden System trennen (wenn nicht gerade eine Sicherung durchgeführt wird)! - Die Sicherung des Image-Backups sollte unbedingt auf einem zweiten Medium erfolgen, auf welches nicht einfach so zugegriffen werden kann (nur mit Passwortschutz, Verschlüsselung, usw.)
- Der für die Datensicherung zur Verfügung stehende Speicherplatz kann niemals zu groß sein
Ausblick
Ich habe Ihnen in diesem Beitrag einen Überblick über das Thema Datensicherung vermittelt. Untrennbar damit verbunden ist das Thema Verschlüsselung, mit dem ich mich im zweiten Teil beschäftigen werde.
Erstellen Sie regelmäßig ein Backup Ihrer wichtigen Daten? Prüfen Sie auch, ob Ihr Backup ordnungsgemäß erstellt und lesbar ist? Teilen Sie doch einfach Ihre Erfahrungen unten in den Kommentaren.
Wenn Ihr Unternehmen Beratungsbedarf zum Thema Backup und Verschlüsselung hat, stehen wir Ihnen gerne für eine kostenfreie Erstberatung zur Verfügung. Nutzen Sie dazu einfach unsere Kontaktseite!